对象行动项目
流程图区域
在流程图区域,您可以使用鼠标滚轮上下滚动,或按住鼠标滚轮并拖动所有四个方向上拖动。您也可以按住“Ctrl”键,滚动鼠标滚轮,在区域内放大和缩小。
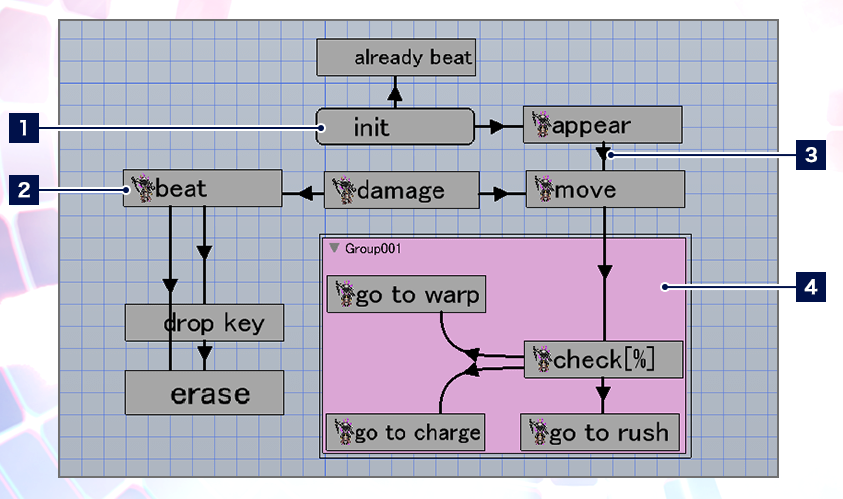
- 1默认动作
- 放置在场景中的对象进行的第一个动作将显示在带有圆角的框中。您可以通过选择一个框,右键单击并从上下文菜单中选择“设置默认动作”来更改默认动作。
- 2动作框
- 您可以更改已放置的操作框的大小,或拖动它们。配置有动作动画的框将在左侧预览中显示。
- 3链接
- 您可以通过单击线条来选择它们,然后选择并拖动它们的末端,以移动它们。
- 4群组
- 可以将多个对象汇集到“群组”中,一起管理。您可以选择一个群组并右键单击,从上下文菜单中选择“添加到本群组”,然后单击该对象,将一个对象添加到一个群组中。
菜单按钮功能
您可以使用流程图区域底部的菜单按钮进行以下操作。
| 允许您按网格(测量线的点阵)排列动作框和群组的功能。 | |
| 在显示和隐藏网格之间切换。 | |
| 如果设置为了显示高亮显示,当选择一个框或链接时,连接到该框或链接的框和链接将被高亮显示。 | |
| 在显示和隐藏流组件列表之间切换。 | |
| 在流程图中添加群组。 | |
| 在流程图中添加动作框。 | |
| 删除所选项目。 |
动作框设置
当添加新的动作框时,右键单击流程图区域并从上下文菜单中选择“添加动作”,或者使用区域底部的菜单按钮。当选择动作框时,将在屏幕的右侧显示详细设置。
选择分配的动画动作
您可以为此动作框指定分配的动作。当勾选了“在过渡之前继承动作”时,之前执行的动作将继续。
*您可以使用“动画”工具,从在动作动画中注册的动作中选择一个动作分配。
运行时间动作
调整与跳跃和移动等动作相关的基础设置。
*当勾选了“启用自定义跳转”时,可以使用不同类型的按钮(键)来修改跳转的强度。
*当勾选了“不受重力影响”时,您可以按百分比设置重力没有影响的程度。越接近0%,重力的影响就越大。
其他运行动作
当您单击“+”时,将显示一个注册窗口,您可以在其中注册各种运行时间动作。注册的运行时间动作可以通过双击条目进行编辑,也可以通过单击“-”删除。您还可以通过单击右边的图标来调整下列设置。
| 当单击并设置为关闭时,对象将不会运行此动作。此设置也适用于实际游戏中。 | |
| 当单击并设置为开启时,可以从“场景”工具中的详细对象设置直接编辑此运行时间动作。 |
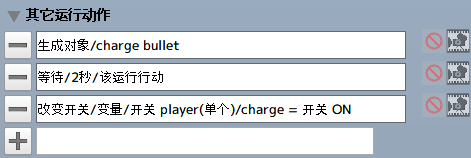
链接设置
您可以右键单击一个动作框并从上下文菜单中选择“添加链接”,然后选择另一个动作框,设置两个框之间的链接。当选择了一个链接时,将在屏幕的右侧显示详细设置,您可以设置切换动作的条件。
*设置“优先级”后,在同样条件下可触发多个动作时,会优先处理数字较大的动作。
切换动作的条件
当满足某些条件时,可以设置是否在两个动作之间切换。
当选择了“如果满足所有条件”时,则切换”或“如果满足某个条件,则切换”,动作将根据所达到的指定条件而改变。
与输入相关的条件设置
您可以将特定的输入操作(或缺少这样的输入)设置为条件。
其他条件设置
当您单击“+”时,将显示一个注册窗口,您可以在其中注册各种条件设置。已注册条件设置可以通过双击条目进行编辑,也可以通过单击“-”删除。
您还可以通过单击右边的图标来调整下列设置。
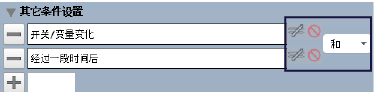
| 当单击并设置为关闭时,条件设置不会反转。例如,如果“遭遇攻击检测”被反转,应用的条件将变成“不遭遇攻击检测”。 | |
| 当单击并设置为关闭时,条件设置将被禁用。此设置也适用于实际游戏中。 | |
| 和/或 | 当设置为“和”时,两组条件都必须满足。当设置为“或”时,满足其中一组条件即可。 |
关于其他动作/条件窗口
“其他运行动作”和“其他条件设置”的注册可以在“其他动作/条件”窗口中完成。从条目列表中选择要设置的项目,添加勾选标记,并调整其各种设置。当选择了“确定”时,所有选中的项目都将被注册。
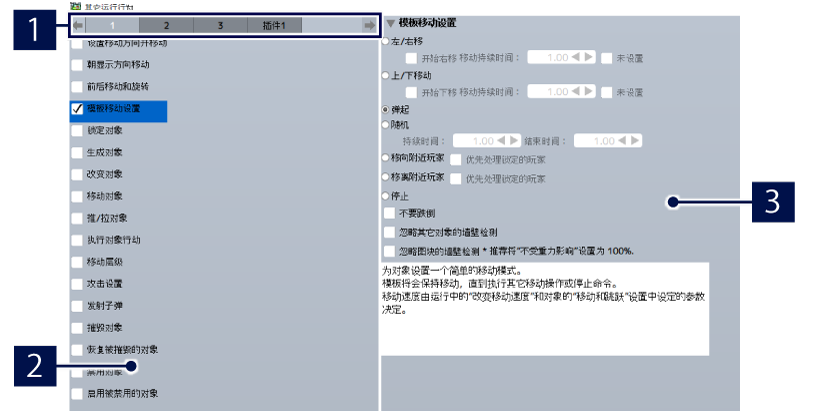
- 1条目切换选项卡
- 单击此处在列表之间切换。
- 2条目列表
- 3所选条目的详细设置